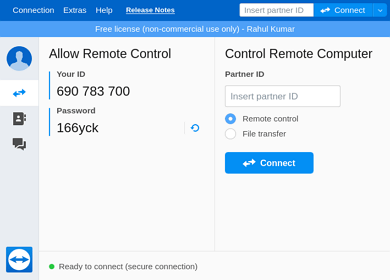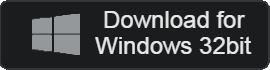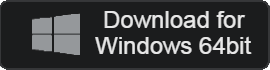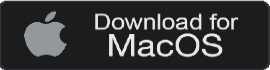- 카테고리: BusinessApplication
- 운영체제: Windows
- 최신 버전: V15.85.5 – 2024-10-15
- 개발자: TeamViewer GmbH
- 파일: TeamViewer_Setup_x64.exe (66.8MB)
तेज़ और आसान पीसी रिमोट कंट्रोल
TeamViewer एक प्रोग्राम है जो आपको अपने पीसी को दूर से नियंत्रित करने की अनुमति देता है। यह रिमोट डेस्कटॉप कार्यक्षमता सहित काम के लिए आवश्यक कई फ़ंक्शन प्रदान करता है। इसके अतिरिक्त, कोई भी इसे मुफ्त में उपयोग कर सकता है जब तक कि यह व्यावसायिक उपयोग के लिए न हो, और व्यवसायों को एक अतिरिक्त योजना खरीदने की आवश्यकता होती है।
TeamViewer मुख्य समारोह
पीसी रिमोट कंट्रोल
TeamViewer किसी भी समय, कहीं भी, किसी भी डिवाइस से आपके पीसी से दूरस्थ रूप से कनेक्ट होता है। उपयोगकर्ता एक सत्र कोड सेट कर सकते हैं और पासवर्ड के माध्यम से पहुंच प्राप्त कर सकते हैं।
उपयोगकर्ता पहुंच
फ़ायरवॉल वातावरण में भी, प्रमाणित डिवाइस दूर से कनेक्ट हो सकते हैं। आप डिवाइस की स्क्रीन की जांच और नियंत्रण कर सकते हैं। उच्च छवि गुणवत्ता के साथ निगरानी संभव है।
साझाकरण समारोह
आप फ़ाइलें या दस्तावेज़ दोनों दिशाओं में साझा कर सकते हैं। यहां तक कि बड़ी फ़ाइलें भी जल्दी स्थानांतरित हो जाती हैं। अधिक आरामदायक कार्य वातावरण का अनुभव करें!
स्थिरता
दुनिया भर में हमारे ढेरों उपयोगकर्ता हैं। विश्व स्तरीय वैश्विक नेटवर्क का उपयोग यह सुनिश्चित करता है कि कोई भी कनेक्शन विश्वसनीय है।
उच्च सुरक्षा
अनुकूलन यह सुनिश्चित करता है कि केवल उन्हीं लोगों तक पहुंच हो जिन्हें आप चाहते हैं। यह सशर्त पहुंच प्रदान करने की क्षमता भी प्रदान करता है।
विभिन्न योजनाएँ
कोई भी इसे मुफ़्त में उपयोग कर सकता है जब तक कि यह व्यावसायिक उपयोग के लिए न हो। हम थोक पीसी रिमोट कंट्रोल के लिए एंटरप्राइज़ योजनाएं पेश करते हैं। सभी योजनाएं वीडियो कॉन्फ्रेंसिंग और प्रस्तुतिकरण साझाकरण सहित कई अतिरिक्त सुविधाओं के साथ आती हैं।
होस्ट सेटिंग्स
आप TeamViewer के माध्यम से रिमोट कंट्रोल सेट कर सकते हैं। इसके अतिरिक्त, यदि आपको प्रोग्राम का उपयोग करते समय कोई समस्या आती है, तो आप किसी भी समय दूरस्थ सहायता प्राप्त कर सकते हैं।
TeamViewer स्थापित करने के लिए कैसे
यदि टीमव्यूअर इंस्टॉल करते समय कोई त्रुटि होती है या इंस्टॉलेशन कठिन है, तो कृपया निम्नलिखित डाउनलोड मैनुअल देखें।
- सेटअप फ़ाइल चलाएँ और अपना इच्छित उपयोग चुनें।
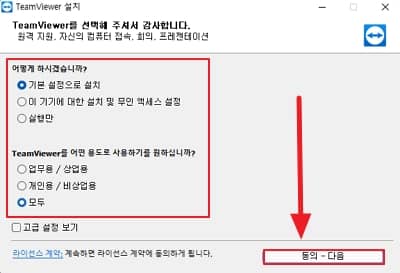
- लाइसेंस समझौते से सहमत हों और स्थापना के साथ आगे बढ़ें।
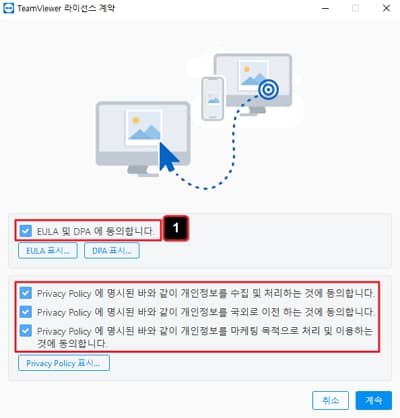
- एक बार इंस्टॉलेशन पूरा हो जाने पर, आप उस पीसी का चयन कर सकते हैं जिसे आप दूरस्थ रूप से नियंत्रित करना चाहते हैं और प्रोग्राम चला सकते हैं।
TeamViewer संबंधित दस्तावेज़
TeamViewer का उपयोग कैसे करें
- अपनी आईडी और पासवर्ड जांचें.
- उस डिवाइस पर TeamViewer चलाएं जिससे आप अपने पीसी को दूरस्थ रूप से नियंत्रित करना चाहते हैं और लॉग इन करें।
- अपना पार्टनर पासवर्ड दर्ज करें.
- आप अपने पीसी की आउटपुट स्क्रीन को दूर से नियंत्रित कर सकते हैं।
TeamViewer सामान्य प्रश्न
TeamViewer कहता है “अज्ञात कारणों से”।
यदि यह वाक्यांश तब होता है, जब आप इसे व्यावसायिक उद्देश्यों के लिए उपयोग नहीं कर रहे हैं, तो यह संभवतः एक अद्यतन समस्या है। ऐसे में आप इसे निम्न प्रकार से हल कर सकते हैं।
1. ऊपरी बाएँ कोने में “सहायता” पर क्लिक करें और “नए संस्करणों की जाँच करें” पर क्लिक करें।
2, नया संस्करण अपडेट के बाद उपलब्ध है।
मैं अपना TeamViewer ईमेल कैसे सक्रिय करूं?
दूसरे पक्ष से कनेक्शन की पुष्टि के लिए ईमेल सक्रियण आवश्यक है। आप निम्नलिखित तरीके से जांच कर सकते हैं.
1. सत्र कोड दर्ज करें.
2. अपने खाते में दर्ज किए गए ईमेल की जांच करें और अपना ईमेल सक्रिय करने के लिए अपना पासवर्ड दर्ज करें।
TeamViewer संदेश प्रदर्शित करता है “कनेक्शन अनुरोध आपके भागीदार द्वारा अस्वीकार कर दिया गया था।”
इस समस्या के दो संभावित कारण हैं।
1. जब उपकरणों के बीच संस्करण भिन्न होते हैं
2. कनेक्शन के दौरान फ़ायरवॉल द्वारा अवरोधित
यदि संस्करण भिन्न हैं, तो इसे नवीनतम अपडेट के माध्यम से हल किया जा सकता है। फ़ायरवॉल द्वारा अवरुद्ध होने की स्थिति में, इसे एक अपवाद ऐप के रूप में सेट करके और पुनः कनेक्ट करके हल किया जा सकता है।